wooshman
VIP Member
[TABLE="width: 98%, align: center"]
[TR]
[TD="align: center"]WooshBuild v4.x - OpenATV 5.3 Fully Configured - Zgemma H2S, 2S, S
Yet again, easier to install and use than any other version[/TD]
[/TR]
[TR]
[TD="align: center"]Zgemma H2S & Zgemma 2S

Please say thank you by clicking the Like / Thanks buttons
Please don't post to say thank you as the thread gets to big.
The full support thread for help and support is here:
http://www.techkings.org/zgemma-star-h-2s/103016-wooshbuild-question-answer-support-thread.html[/TD]
[/TR]
[/TABLE]
[TABLE="width: 800, align: center"]
[TR]
[TD]WooshBuild Now includes:[/TD]
[TD]
[/TR]
[/TABLE]
This thread DOES NOT provide support for:
The full support thread for help and support is here: http://www.techkings.org/zgemma-star-h-2s/103016-wooshbuild-question-answer-support-thread.html
--- Existing WooshBuild User instructions: ---------------------------------------------------------------------------------------------------------------------------------------
1. Backup your settings: Blue button -> Backup Settings
2. Flash WooshBuild 4.xx: Blue button -> Flash online / local -> Green button -> Highlight latest WooshBuild -> Green button. Once downloaded, press the OK button, then select Flash WooshBuild
3. Restore Settings: Blue button -> Restore settings -> Yes
Now jump to step 4 to finish off.
--------------------------------------------------------------------------------------------------------------------------------------------------------------------------------------------------
New users start here
You need the correct file to start
[TABLE="class: cms_table, width: 650, align: center"]
[TR]
[TD]Download link for Zgemma H2S[/TD]
[TD]Download link for Zgemma 2S, S, H1, H2[/TD]
[/TR]
[TR]
[TD]WooshBuild v4.00 - OpenATV 5.3 - Zgemma H2S - Downloads - TechKings[/TD]
[TD]WOOSHBUILD V4.001 2S + BASEBUILD - Downloads - TechKings[/TD]
[/TR]
[/TABLE]
How it works:
To allow WooshBuild image updates to be available online you need to flash BaseBuild - This is a one time flash. This is a small 60mb image which includes the magic required to let your box flash WooshBuild from the internet and leave you sitting on the sofa. Once BaseBuild has flashed, you basically go to "Flash online" using your remote and choose the latest WooshBuild version from the list - select it and the box does the rest.
When you have flashed BaseBuild once, you do not have to do it again unless you mess something up. Each release of WooshBuild will contain the same online flash method, which means you can just sit back and press buttons on the remote. Each new WooshBuild release can be used as a new users image or an existing users upgrade.
What is required
Full Install Instructions - These instructions will wipe any usb data you have.
----- STEP 1 ---------------------------------------------------------------------------------------------------------------------------------------------------
How to flash BaseBuild - The starting point of WooshBuild v4.x
[TABLE="width: 98%"]
[TR]
[TD]At this point you should have downloaded a zip file from one of the links above for your box. Please ensure you have the correct one for your box model.[/TD]
[TD][/TD]
[/TR]
[TR]
[TD]1. Make a folder on your desktop called "basebuild" and extract the contents of the zip file into this new folder.[/TD]
[TD][/TD]
[/TR]
[TR]
[TD]2. Format a spare USB stick ("Flash USB Stick") using the Fat32 file system - ideally this USB stick can be kept safe in a drawer should you need to re-flash your box at anytime.[/TD]
[TD][/TD]
[/TR]
[TR]
[TD]3. Copy the zgemma folder and it's entire contents from the basebuild folder on your desktop to the USB stick[/TD]
[TD][/TD]
[/TR]
[TR]
[TD]Very IMPORTANT: The contents of the usb stick should now contain:[/TD]
[TD]A zgemma folder
----------- Inside that is a folder called h3 or sh1
--------------------- Inside that folder are 5 files[/TD]
[/TR]
[/TABLE]
[TABLE="width: 98%"]
[TR]
[TD]4. With your box turned off, put the Flash USB stick into the zgemmaH2S/2S box using the front USB port (the one behind the flap) If you are using a USB 3.0 usb stick you may have to use the rear port to flash. 2S users, please use the rear usb port.[/TD]
[TD][/TD]
[/TR]
[TR]
[TD]5. Turn on the Box and wait for the letters FLSH to appear on the front screen. It will then change to boot after a minute or two. Once fully booted remove the Flash USB stick from the front of box and keep in a safe place[/TD]
[TD][/TD]
[/TR]
[TR]
[TD]6. You box is now flashed and running BaseBuild, the BaseBuild logo will be on your TV.[/TD]
[TD]View attachment 19194[/TD]
[/TR]
[TR]
[TD]From now on, you no longer need to use USB sticks to flash WooshBuild images as it is all done via the box and over the air. You will see how simple this is in the next few steps.[/TD]
[TD][/TD]
[/TR]
[/TABLE]
----- STEP 2 ---------------------------------------------------------------------------------------------------------------------------------------------------
Getting ready to Flash WooshBuild v4.x
Because WooshBuild v4.x and future updates will be pre-configured there are two steps that need doing before you flash online. Initialising your USB and creating a swap file.
(Existing Users which already have a USB stick with data on - DO NOT initialise your usb device)
[TABLE="width: 98%"]
[TR]
[TD]1. If not done already, remove the USB stick from the front port and insert second usb into rear port, this will be the "Main USB stick"[/TD]
[TD][/TD]
[/TR]
[TR]
[TD]2. Press the Green button to open the plugin browser.
You will see an icon at the top of the list called Easy Setup. Highlight this and press the OK button.
Easy setup keeps everything in one place making setup quick & easy.[/TD]
[TD]
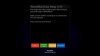 [/TD]
[/TD]
[/TR]
[TR]
[TD]3. Press the Green button on your remote marked Initialise USB and you will see the following screen:
Press the Red Button (Initialise) -> OK Button
This step is really really important, miss this and you will have problems throughout![/TD]
[TD]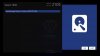 [/TD]
[/TD]
[/TR]
[TR]
[TD]4. Once complete you will see a complete message[/TD]
[TD]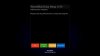 [/TD]
[/TD]
[/TR]
[TR]
[TD]You now need to press the Yellow button to create a swap file - (Existing Users - if you already use a swap file, skip this step)
Press the Create (green button) -> OK Button (selects your device) -> Highlight 256mb and press OK Button
While this is happening, please take note that the text will read: "Wait please while creating swapfile..."
When the message changes to "Enable swap at statup" Press the Red Button (Activate) - Note the Status will turn green and change to Active
Press the Yellow Button (Autostart) - You will have this on your screen[/TD]
[TD]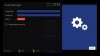
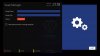
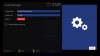
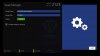 [/TD]
[/TD]
[/TR]
[TR]
[TD]Press the Exit button once to be returned to the Easy Setup screen
5. Now press the Blue button to restart your box. This step is important as it completes the usb preparation process.[/TD]
[TD][/TD]
[/TR]
[/TABLE]
----- STEP 3 --------------- (If upgrading backup your settings first) ---------------------------------------------------------------------------
Once the box has restarted, press the Green button on your remote and this time select and run the Flash WooshBuild Plugin
Press the Green button (Online) -> Highlight latest Wooshbuild image. (In this case WooshBuild v4.xx). Finally press the Green button to flash WooshBuild
WooshBuild v4.x - Zgemma H2S, 2S, S - OpenATV 5.3-16763d1457433948t-wooshbuild-v3-01-zgemma-2s-usb-cam-transfer-plugin-basebuild-openatv-5-1-scree.jpg
WooshBuild will now download directly from the servers and you will see the progress indicator
WooshBuild v4.x - Zgemma H2S, 2S, S - OpenATV 5.3-16764d1457434008t-wooshbuild-v3-01-zgemma-2s-usb-cam-transfer-plugin-basebuild-openatv-5-1-scree.jpg
Once downloaded, press the Green button (OK) to proceed to the final step of flashing.
You will now see some options, highlight the option to flash WooshBuild and press the OK button.
You box will now go through a series of screens doing various bits. These include unzipping the downloaded image, then flashing the box. At no point in time should the box be turned off or the USB stick removed.
WooshBuild v4.x - Zgemma H2S, 2S, S - OpenATV 5.3-16766d1457434215t-wooshbuild-v3-01-zgemma-2s-usb-cam-transfer-plugin-basebuild-openatv-5-1-scree.jpg
Your box will finally reboot and providing you have your satellite cables plugged in and they are working correctly you will have BBC1 HD on your TV screen.
Your box is now fully configured and ready for use.
(Existing Users - Restore your settings here: Blue Button -> Restore Settings -> Yes -> OK - this takes a little while and your box will reboot. If asked to restore plugins, say NO. You may have to re-install these manually)
Existing users upgrades are now complete and you are using WooshBuild v4.xx
----- STEP 4 ---------------------------------------------------------------------------------------------------------------------------------------------------1. Press the Menu button -> Setup -> CrossEPG -> Configure2. Press the left or right direction button on the remote to select your USB device.
3. Press the Red button (back) to return to the menu.
Scroll down to Download now and press the OK button to begin a scan.
Your EPG store location is now set to the USB device
----- STEP 5 ---------------------------------------------------------------------------------------------------------------------------------------------------
WooshBuild v4.xx comes with an easy to use Country / Region plugin which not only sets your TV region but will also keep your channel lists up to date. Basically, if a new channel becomes available, this plugin, when run, will update what is needed to give you the new channels. If a channel is removed from HD to SD only, this plugin will do that for you too.
[TABLE="width: 98%"]
[TR]
[TD]1. Press the green button to open the plugins screen. Highlight the Country / Region plugin and press OK[/TD]
[TD] [/TD]
[/TD]
[/TR]
[TR]
[TD]2. Highlight your country and press the OK button.[/TD]
[TD]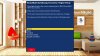 [/TD]
[/TD]
[/TR]
[TR]
[TD]3. You now need to select your TV Region. Press the Menu button once to see this screen:
Your region will say Meridian South East
Now use the left and right arrows to select your TV region then press the Green Button (OK) to return to the menu[/TD]
[TD] [/TD]
[/TD]
[/TR]
[TR]
[TD]Now press the OK button twice to start a NIT scan. This will start a full channel scan for your TV region and set any new channel changes for you.
Once finished, you can press the exit button back to full screen TV.[/TD]
[TD][/TD]
[/TR]
[/TABLE]
----- STEP 6 ------ This is the hardest part to explain. Please read and digest this information as it will help you. ----------------
All of the information you need to do this step is below - if you cannot do it, read it again and then try again.
Adding your line / gift / cam - Whatever you want to call it
WooshBuild v4.x comes with a unique USB Cam importer plugin. This copies your cccam.cfg or newcamd.list file from a USB stick to the correct location of /usr/keys. It then starts the cam for you. The advantage of this plugin is there is no longer a need to FTP your line across which will stop problems, questions and frustration.
Your Line provider has either sent you your line details as plain text in an email or sent you a file. Depending on the line type depends on which file you need on your USB stick.
I have included both the cccam.cfg and newcamd.list files for download. Enter your line details in the file you need, or simply copy the file your provider sent you to your USB stick
If the details you were sent look something like:
N: speed5411.server.org 18000 username pass 01 02 03 04 05 06 07 08 09 10 11 12 13 14
or C: speed5411.server.org 18000 username pass 01 02 03 04 05 06 07 08 09 10 11 12 13 14
You need to open the cccam.cfg file, paste your details in and then save the file on to your Flash USB Stick
If the details you were sent look something ilke:
CWS_KEEPALIVE = 60
CWS = quickness.server.net 56845 username pass 01 02 03 04 05 06 07 08 09 10 11 12 13 14 lan server1
You need to open the newcamd.list file, paste your details in, save the file and copy it to your Flash USB Stick
--------------------------------------------------------------------------------------------------------------------------------------
Using the Plugin - This plugin will only work on a Zgemma box running WooshBuild v3+
Put your TV channel to Sky 1 - Done it?
Insert your Flash USB Stick into the front port on the box.
When you insert the USB stick you may see a popup message "No displayable files on this medium found!" - This is to be expected and can be ignored
Press the Green button to open the plugins page
Highlight USB Cam Importer and press the OK button.
Providing your have a cccam.cfg or newcamd.list file on the USB stick, the plugin will copy the file as required to the location needed.
Your screen will flicker once and your line details are correct you should see Sky 1 in the little back window.
If the plugin tells you that a file has not been found, please check what you have done and try again. The plugin looks for 2 files on the USB stick - cccam.cfg and newcamd.list. Your line details must be in one of these files on the stick. For the line to work you must have the correct line type in the correct file.
C: or N: - cccam.cfg
CWS - newcamd.list WooshBuild v4.00 - OpenATV 5.3-1_0_19_1b1d_802_2_11a0000_0_0_0-4-.jpg
Once complete, press the exit button back to the TV.
That is now all there is to adding your line to this and all future WooshBuild images.
Your box is now using WooshBuild v4.x
Updating your system software
The final step whenever you want to do it is to check for OpenATV updates. Over the air updates are safe to do with OpenATV and I do suggest you do them from time to time.
Blue button -> Software update -> Green button when list is populated.
Then when updates have been installed press OK button twice.
Zgemma H2H
WooshBuild v3.03 was the last available version for the Zgemma H2H. Due to not being able to support the H2H I highly recommend that all H2H users flash an excellent alternative to WooshBuild by dsayers2014. Please visit dsayers2014 OpenATV image for the h2h with one set of bouquets for full instructions.
-----------------------------------------------------------------------------------------------------
Credits & Acknowledgments
Kiddac for his untouchable Slyk 1 HD v4
Grog68 for his Movie / Series organiser making WooshBuild even closer to Sky+
Willo3092 for his groundwork adding Record and Record Series to the recording menus.
Everyone who used WooshBuild v1, v2 and v2.5, v3 and the v4 Alpha testers, feedback is always the reason for a newer release
What can I say about Benijofar? His relentless testing, idea's, arguing, box flashing, testing, flashing and so on and so on is second to none. I can say that without Beni, everything would be so much harder (or should that say easier). Thank you Benijofar my friend.
Due to the method in which WooshBuild updates online, "buying the server a beer" is available along with more WooshBuild information by visiting here
I have and always will be happy to run WooshBuild from my own pocket and have never asked for donations but with downloads getting bigger and the number of download increasing month on month the option is now there and is left entirely up to you.
Thank you to those who have already donated.
--------------------------------------------------------------------------------------------------------------------------------------------------------------------------------------------------
3. You now need to select your TV Region. Press the Menu button once to see this screen:
[TR]
[TD="align: center"]WooshBuild v4.x - OpenATV 5.3 Fully Configured - Zgemma H2S, 2S, S
Yet again, easier to install and use than any other version[/TD]
[/TR]
[TR]
[TD="align: center"]Zgemma H2S & Zgemma 2S

Please say thank you by clicking the Like / Thanks buttons
Please don't post to say thank you as the thread gets to big.
The full support thread for help and support is here:
http://www.techkings.org/zgemma-star-h-2s/103016-wooshbuild-question-answer-support-thread.html[/TD]
[/TR]
[/TABLE]
[TABLE="width: 800, align: center"]
[TR]
[TD]WooshBuild Now includes:[/TD]
[TD]
- Easy setup (new to BaseBuild)
- Online Flashing of WooshBuild and future updates
- USB Cam Importer - get your channels running quickly and easily - no ftp
- Simple channel swaps, additions and removals using bespoke plugin
- IPTV Player host updater and descriptions by Benijofar - Details here
- Movie & Series Organiser by Grog68 - Details here
- Record & Series link names to be more like Sky+
- Channel Picons pre-installed and updated automatically
- Slyk v4 HD - The best Sky skin there is by Kiddac - Details here
- WooshBuild boasts that there is no need for any daunting FTP at any stage
- A dedicated FAQ section
- More information can be found on the WooshBuild website here: Clicky click
[/TR]
[/TABLE]
Just 6 install steps for a new user
Only 4 steps for an existing user
Then only 3 steps for every update after that
Only 4 steps for an existing user
Then only 3 steps for every update after that
IMPORTANT NOTE:
Most questions have been answered before on WooshBuild v1, v2 and v3. We have produced a FAQs post (post #2) which answers the most asked questions and we add to them as a needed. Before posting please make sure you have read through them. Asking a previously asked question in the support thread will result in your post being removed by a moderator.
Most questions have been answered before on WooshBuild v1, v2 and v3. We have produced a FAQs post (post #2) which answers the most asked questions and we add to them as a needed. Before posting please make sure you have read through them. Asking a previously asked question in the support thread will result in your post being removed by a moderator.
This thread DOES NOT provide support for:
- Plugins which are not installed as standard
- FTP transfers - This image does not need FTP
- Formatting a USB to fat32 - Windows issue
- SD cards or Micro SD cards
- Box not flashing - answered a million times all over the forum - search for it
The full support thread for help and support is here: http://www.techkings.org/zgemma-star-h-2s/103016-wooshbuild-question-answer-support-thread.html
--- Existing WooshBuild User instructions: ---------------------------------------------------------------------------------------------------------------------------------------
1. Backup your settings: Blue button -> Backup Settings
2. Flash WooshBuild 4.xx: Blue button -> Flash online / local -> Green button -> Highlight latest WooshBuild -> Green button. Once downloaded, press the OK button, then select Flash WooshBuild
3. Restore Settings: Blue button -> Restore settings -> Yes
Now jump to step 4 to finish off.
--------------------------------------------------------------------------------------------------------------------------------------------------------------------------------------------------
New users start here
You need the correct file to start
[TABLE="class: cms_table, width: 650, align: center"]
[TR]
[TD]Download link for Zgemma H2S[/TD]
[TD]Download link for Zgemma 2S, S, H1, H2[/TD]
[/TR]
[TR]
[TD]WooshBuild v4.00 - OpenATV 5.3 - Zgemma H2S - Downloads - TechKings[/TD]
[TD]WOOSHBUILD V4.001 2S + BASEBUILD - Downloads - TechKings[/TD]
[/TR]
[/TABLE]
How it works:
To allow WooshBuild image updates to be available online you need to flash BaseBuild - This is a one time flash. This is a small 60mb image which includes the magic required to let your box flash WooshBuild from the internet and leave you sitting on the sofa. Once BaseBuild has flashed, you basically go to "Flash online" using your remote and choose the latest WooshBuild version from the list - select it and the box does the rest.
When you have flashed BaseBuild once, you do not have to do it again unless you mess something up. Each release of WooshBuild will contain the same online flash method, which means you can just sit back and press buttons on the remote. Each new WooshBuild release can be used as a new users image or an existing users upgrade.
What is required
- Ideally two USB drives (Sticks/Flash Drives/Pen Drive) whatever you want or call them.
- A small USB stick is all that is required to Flash your box using this image - even a 512mb will do.
- A larger USB device is advised 8GB bare minimum for recording / pause and rewind.
- [STRIKE]And some double sided sticky tape, no, that is for Blue Peter projects, ignore that![/STRIKE]
- DO NOT use a miro SD card for any of these steps as it wont work. You can setup your micro SD card after your have WooshBuild on your box.
- USB 3.0 USB sticks may not flash from the front usb port. If it won't flash, use the rear port. One report was it worked in the front but not the back - Hey, go figure
Full Install Instructions - These instructions will wipe any usb data you have.
----- STEP 1 ---------------------------------------------------------------------------------------------------------------------------------------------------
How to flash BaseBuild - The starting point of WooshBuild v4.x
[TABLE="width: 98%"]
[TR]
[TD]At this point you should have downloaded a zip file from one of the links above for your box. Please ensure you have the correct one for your box model.[/TD]
[TD][/TD]
[/TR]
[TR]
[TD]1. Make a folder on your desktop called "basebuild" and extract the contents of the zip file into this new folder.[/TD]
[TD][/TD]
[/TR]
[TR]
[TD]2. Format a spare USB stick ("Flash USB Stick") using the Fat32 file system - ideally this USB stick can be kept safe in a drawer should you need to re-flash your box at anytime.[/TD]
[TD][/TD]
[/TR]
[TR]
[TD]3. Copy the zgemma folder and it's entire contents from the basebuild folder on your desktop to the USB stick[/TD]
[TD][/TD]
[/TR]
[TR]
[TD]Very IMPORTANT: The contents of the usb stick should now contain:[/TD]
[TD]A zgemma folder
----------- Inside that is a folder called h3 or sh1
--------------------- Inside that folder are 5 files[/TD]
[/TR]
[/TABLE]
[TABLE="width: 98%"]
[TR]
[TD]4. With your box turned off, put the Flash USB stick into the zgemmaH2S/2S box using the front USB port (the one behind the flap) If you are using a USB 3.0 usb stick you may have to use the rear port to flash. 2S users, please use the rear usb port.[/TD]
[TD][/TD]
[/TR]
[TR]
[TD]5. Turn on the Box and wait for the letters FLSH to appear on the front screen. It will then change to boot after a minute or two. Once fully booted remove the Flash USB stick from the front of box and keep in a safe place[/TD]
[TD][/TD]
[/TR]
[TR]
[TD]6. You box is now flashed and running BaseBuild, the BaseBuild logo will be on your TV.[/TD]
[TD]View attachment 19194[/TD]
[/TR]
[TR]
[TD]From now on, you no longer need to use USB sticks to flash WooshBuild images as it is all done via the box and over the air. You will see how simple this is in the next few steps.[/TD]
[TD][/TD]
[/TR]
[/TABLE]
----- STEP 2 ---------------------------------------------------------------------------------------------------------------------------------------------------
Getting ready to Flash WooshBuild v4.x
Because WooshBuild v4.x and future updates will be pre-configured there are two steps that need doing before you flash online. Initialising your USB and creating a swap file.
(Existing Users which already have a USB stick with data on - DO NOT initialise your usb device)
[TABLE="width: 98%"]
[TR]
[TD]1. If not done already, remove the USB stick from the front port and insert second usb into rear port, this will be the "Main USB stick"[/TD]
[TD][/TD]
[/TR]
[TR]
[TD]2. Press the Green button to open the plugin browser.
You will see an icon at the top of the list called Easy Setup. Highlight this and press the OK button.
Easy setup keeps everything in one place making setup quick & easy.[/TD]
[TD]

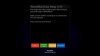 [/TD]
[/TD][/TR]
[TR]
[TD]3. Press the Green button on your remote marked Initialise USB and you will see the following screen:
Press the Red Button (Initialise) -> OK Button
This step is really really important, miss this and you will have problems throughout![/TD]
[TD]
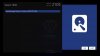 [/TD]
[/TD][/TR]
[TR]
[TD]4. Once complete you will see a complete message[/TD]
[TD]
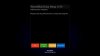 [/TD]
[/TD][/TR]
[TR]
[TD]You now need to press the Yellow button to create a swap file - (Existing Users - if you already use a swap file, skip this step)
Press the Create (green button) -> OK Button (selects your device) -> Highlight 256mb and press OK Button
While this is happening, please take note that the text will read: "Wait please while creating swapfile..."
When the message changes to "Enable swap at statup" Press the Red Button (Activate) - Note the Status will turn green and change to Active
Press the Yellow Button (Autostart) - You will have this on your screen[/TD]
[TD]
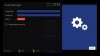
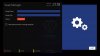
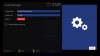
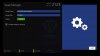 [/TD]
[/TD][/TR]
[TR]
[TD]Press the Exit button once to be returned to the Easy Setup screen
5. Now press the Blue button to restart your box. This step is important as it completes the usb preparation process.[/TD]
[TD][/TD]
[/TR]
[/TABLE]
----- STEP 3 --------------- (If upgrading backup your settings first) ---------------------------------------------------------------------------
Once the box has restarted, press the Green button on your remote and this time select and run the Flash WooshBuild Plugin
Press the Green button (Online) -> Highlight latest Wooshbuild image. (In this case WooshBuild v4.xx). Finally press the Green button to flash WooshBuild
WooshBuild v4.x - Zgemma H2S, 2S, S - OpenATV 5.3-16763d1457433948t-wooshbuild-v3-01-zgemma-2s-usb-cam-transfer-plugin-basebuild-openatv-5-1-scree.jpg
WooshBuild will now download directly from the servers and you will see the progress indicator
WooshBuild v4.x - Zgemma H2S, 2S, S - OpenATV 5.3-16764d1457434008t-wooshbuild-v3-01-zgemma-2s-usb-cam-transfer-plugin-basebuild-openatv-5-1-scree.jpg
Once downloaded, press the Green button (OK) to proceed to the final step of flashing.
You will now see some options, highlight the option to flash WooshBuild and press the OK button.
You box will now go through a series of screens doing various bits. These include unzipping the downloaded image, then flashing the box. At no point in time should the box be turned off or the USB stick removed.
WooshBuild v4.x - Zgemma H2S, 2S, S - OpenATV 5.3-16766d1457434215t-wooshbuild-v3-01-zgemma-2s-usb-cam-transfer-plugin-basebuild-openatv-5-1-scree.jpg
Your box will finally reboot and providing you have your satellite cables plugged in and they are working correctly you will have BBC1 HD on your TV screen.
Your box is now fully configured and ready for use.
(Existing Users - Restore your settings here: Blue Button -> Restore Settings -> Yes -> OK - this takes a little while and your box will reboot. If asked to restore plugins, say NO. You may have to re-install these manually)
Existing users upgrades are now complete and you are using WooshBuild v4.xx
----- STEP 4 ---------------------------------------------------------------------------------------------------------------------------------------------------1. Press the Menu button -> Setup -> CrossEPG -> Configure2. Press the left or right direction button on the remote to select your USB device.
3. Press the Red button (back) to return to the menu.
Scroll down to Download now and press the OK button to begin a scan.
Your EPG store location is now set to the USB device
----- STEP 5 ---------------------------------------------------------------------------------------------------------------------------------------------------
WooshBuild v4.xx comes with an easy to use Country / Region plugin which not only sets your TV region but will also keep your channel lists up to date. Basically, if a new channel becomes available, this plugin, when run, will update what is needed to give you the new channels. If a channel is removed from HD to SD only, this plugin will do that for you too.
[TABLE="width: 98%"]
[TR]
[TD]1. Press the green button to open the plugins screen. Highlight the Country / Region plugin and press OK[/TD]
[TD]
 [/TD]
[/TD][/TR]
[TR]
[TD]2. Highlight your country and press the OK button.[/TD]
[TD]
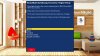 [/TD]
[/TD][/TR]
[TR]
[TD]3. You now need to select your TV Region. Press the Menu button once to see this screen:
Your region will say Meridian South East
Now use the left and right arrows to select your TV region then press the Green Button (OK) to return to the menu[/TD]
[TD]
 [/TD]
[/TD][/TR]
[TR]
[TD]Now press the OK button twice to start a NIT scan. This will start a full channel scan for your TV region and set any new channel changes for you.
Once finished, you can press the exit button back to full screen TV.[/TD]
[TD][/TD]
[/TR]
[/TABLE]
----- STEP 6 ------ This is the hardest part to explain. Please read and digest this information as it will help you. ----------------
All of the information you need to do this step is below - if you cannot do it, read it again and then try again.
Adding your line / gift / cam - Whatever you want to call it
WooshBuild v4.x comes with a unique USB Cam importer plugin. This copies your cccam.cfg or newcamd.list file from a USB stick to the correct location of /usr/keys. It then starts the cam for you. The advantage of this plugin is there is no longer a need to FTP your line across which will stop problems, questions and frustration.
Your Line provider has either sent you your line details as plain text in an email or sent you a file. Depending on the line type depends on which file you need on your USB stick.
I have included both the cccam.cfg and newcamd.list files for download. Enter your line details in the file you need, or simply copy the file your provider sent you to your USB stick
If the details you were sent look something like:
N: speed5411.server.org 18000 username pass 01 02 03 04 05 06 07 08 09 10 11 12 13 14
or C: speed5411.server.org 18000 username pass 01 02 03 04 05 06 07 08 09 10 11 12 13 14
You need to open the cccam.cfg file, paste your details in and then save the file on to your Flash USB Stick
If the details you were sent look something ilke:
CWS_KEEPALIVE = 60
CWS = quickness.server.net 56845 username pass 01 02 03 04 05 06 07 08 09 10 11 12 13 14 lan server1
You need to open the newcamd.list file, paste your details in, save the file and copy it to your Flash USB Stick
--------------------------------------------------------------------------------------------------------------------------------------
Using the Plugin - This plugin will only work on a Zgemma box running WooshBuild v3+
Put your TV channel to Sky 1 - Done it?
Insert your Flash USB Stick into the front port on the box.
When you insert the USB stick you may see a popup message "No displayable files on this medium found!" - This is to be expected and can be ignored
Press the Green button to open the plugins page
Highlight USB Cam Importer and press the OK button.
Providing your have a cccam.cfg or newcamd.list file on the USB stick, the plugin will copy the file as required to the location needed.
Your screen will flicker once and your line details are correct you should see Sky 1 in the little back window.
If the plugin tells you that a file has not been found, please check what you have done and try again. The plugin looks for 2 files on the USB stick - cccam.cfg and newcamd.list. Your line details must be in one of these files on the stick. For the line to work you must have the correct line type in the correct file.
C: or N: - cccam.cfg
CWS - newcamd.list WooshBuild v4.00 - OpenATV 5.3-1_0_19_1b1d_802_2_11a0000_0_0_0-4-.jpg
Once complete, press the exit button back to the TV.
That is now all there is to adding your line to this and all future WooshBuild images.
Your box is now using WooshBuild v4.x
Updating your system software
The final step whenever you want to do it is to check for OpenATV updates. Over the air updates are safe to do with OpenATV and I do suggest you do them from time to time.
Blue button -> Software update -> Green button when list is populated.
Then when updates have been installed press OK button twice.
Zgemma H2H
WooshBuild v3.03 was the last available version for the Zgemma H2H. Due to not being able to support the H2H I highly recommend that all H2H users flash an excellent alternative to WooshBuild by dsayers2014. Please visit dsayers2014 OpenATV image for the h2h with one set of bouquets for full instructions.
-----------------------------------------------------------------------------------------------------
Credits & Acknowledgments
Kiddac for his untouchable Slyk 1 HD v4
Grog68 for his Movie / Series organiser making WooshBuild even closer to Sky+
Willo3092 for his groundwork adding Record and Record Series to the recording menus.
Everyone who used WooshBuild v1, v2 and v2.5, v3 and the v4 Alpha testers, feedback is always the reason for a newer release
What can I say about Benijofar? His relentless testing, idea's, arguing, box flashing, testing, flashing and so on and so on is second to none. I can say that without Beni, everything would be so much harder (or should that say easier). Thank you Benijofar my friend.
Due to the method in which WooshBuild updates online, "buying the server a beer" is available along with more WooshBuild information by visiting here
I have and always will be happy to run WooshBuild from my own pocket and have never asked for donations but with downloads getting bigger and the number of download increasing month on month the option is now there and is left entirely up to you.
Thank you to those who have already donated.
--------------------------------------------------------------------------------------------------------------------------------------------------------------------------------------------------
3. You now need to select your TV Region. Press the Menu button once to see this screen:
Attachments
Last edited:




