bobby123
TECHKINGS RESIDENT
For those of you who for one reason or another, are experiancing difficulties adding clines, I have put together this basic tutorial showing how to add clines.
First download the attached test cccam.cfg file at the bottom of this page.
Once unzipped open the file and overwrite the test clines with your own active clines, then save the changes.
Now add the cccam.cfg file to a USB Stick, do not zip the file, add it as is.
Then place the USB Stick that contains the cccam.cfg file, into the USB connector at the rear of the receiver.
Now goto Menu -> Network Local Settings and select CCcam Plug Setting and click the OK button
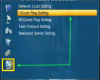
Now select Update Files by USB and click the OK button.
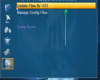
Now select CCcam,cfg [CCcam Plug] and click the OK button, you should then see a check mark or tick appear, indicating you have selected the file, if there is no tick shown, then you have not selected anything, and nothing will be installed.
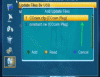
If there is no tick displayed, select CCcam,cfg [CCcam Plug] and click the OK button
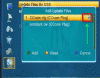
Once the tick is displayed, click the Yellow button.
Now select CCcam Plug Setting and click the OK button.
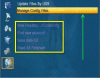
Now select option 1 .. CCcam.cfg and click the OK button.
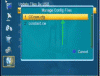
Now highlight each cline you wish to activate, by clicking the OK button, a tick will appear next to each cline you have activated.
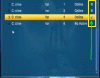
Finally check your Network Settings are configured correctly.
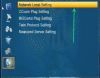
If your router supports DHCP turn it ON and click Apply.
If your router do not support DHCP you will be required to set it up manually, click Apply once you have set it up correctly
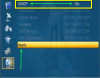
Now reboot your receiver, and if all is okay, you may start viewing channels
CCcam
First download the attached test cccam.cfg file at the bottom of this page.
Once unzipped open the file and overwrite the test clines with your own active clines, then save the changes.
Now add the cccam.cfg file to a USB Stick, do not zip the file, add it as is.
Then place the USB Stick that contains the cccam.cfg file, into the USB connector at the rear of the receiver.
Now goto Menu -> Network Local Settings and select CCcam Plug Setting and click the OK button
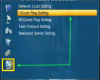
Now select Update Files by USB and click the OK button.
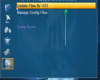
Now select CCcam,cfg [CCcam Plug] and click the OK button, you should then see a check mark or tick appear, indicating you have selected the file, if there is no tick shown, then you have not selected anything, and nothing will be installed.
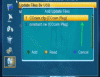
If there is no tick displayed, select CCcam,cfg [CCcam Plug] and click the OK button
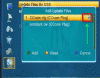
Once the tick is displayed, click the Yellow button.
Now select CCcam Plug Setting and click the OK button.
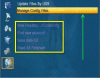
Now select option 1 .. CCcam.cfg and click the OK button.
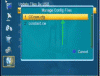
Now highlight each cline you wish to activate, by clicking the OK button, a tick will appear next to each cline you have activated.
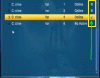
Finally check your Network Settings are configured correctly.
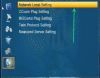
If your router supports DHCP turn it ON and click Apply.
If your router do not support DHCP you will be required to set it up manually, click Apply once you have set it up correctly
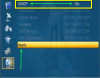
Now reboot your receiver, and if all is okay, you may start viewing channels
CCcam


